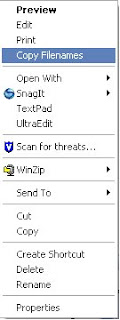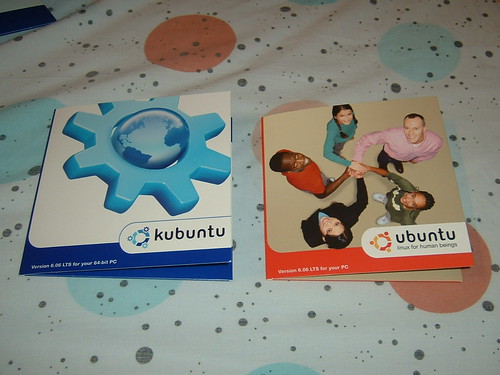Basically they step through and explain how to change your menu, using a hex editor, it is pretty neat,
(Hex editor can be found here
The steps are:
1. Make a backup of your explorer.exe (located at C:\Windows) called explorer.sav
2. Make a "working copy" of the explorer.exe called explorer.bak
3. Make changes to explorer.bak (initial location can be found by searching for the string 05 00 53 00, as well as 05 00 73 00, (one for Start and one for start).
4. Then you would have to reboot into command line and then copy over the explorer.bak to the explorer.exe, this is where I would deviate.
Onaclov's Alternate Steps:
Simply open a command prompt and navigate to C:\Windows>.
Next, Open your task manager (control alt delete, sometimes it will bring it up or sometimes it will bring up a little window that you can simply click on the button).

Next, click on the processes tab and look for the explorer.exe processes, you can sort by clicking on
image name at the top.
Next, you just right click and select end process (This is of course provided you aren't doing anything "critical" with your system that you need explorer.exe),
Next, just copy the file over using the command prompt like the linked tutorial says. (If you find your window disappeared just try doing an ALT + TAB and it will bring up a list of all the windows (or you can switch to in your task manager)
Finally you would just click on the Applications Tab in the Task Manager, and select New Task, and type in explorer, it should start up, and you'll see your start bar, and there you are with your fancy new start menu.
I would say once you know how to do the above steps it takes like maybe 15 seconds to do all of it, which is MUCH faster then shutting down your machine and restarting just to see a small change.
Continuing from my little deviation:
I changed mine to my name, the only problem I have is that when I saved it I tried to find it again, that wasn't nearly as easy, fortunately I am a bit of a troubleshooter.... so here's a tip.
Opening up your "saved" explorer, you can look for the two locations (in my case I have XP),
1. 000f5ae0h Start
2. 000f64b0h start
Those are the two addresses that I found my numbers at, so now in your "modified" explorer.bak, just open it up and find that address and right in that area you should see your modified start name, make any changes you would like and follow the tip I gave to check out the results.
This tip is great because you can make changes and take a look and then jump right back to it without having to know the hex code you changed it to.
Good luck and let me know how it works out.
Links back:
http://www.chmaas.handshake.de/delphi/freeware/xvi32/xvi32.htm
http://mirror.href.com/thestarman/hack/HackStart.htm